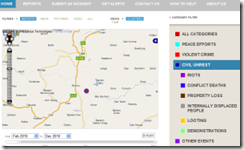The Rails/ActiveScaffold project I’m working on has models for Member and Country. Each member belongs to a country—i.e. has a nationality. This is all done in the usual way using a key country_id in the member model to refer to the country:
class Member < ActiveRecord::Base
belongs_to :country
and
class Country < ActiveRecord::Base
has_many :members
The usual way of making an editing control in the member create and update forms is simply to add the line
config.columns[:country].form_ui = :select
to the members controller. This creates a dropdown select box populated with the labels and ids (values) of the countries table. If your list of options (countries in this case) is very large, however, it can be impractical to send the entire list for the user to select from. Hence the need for something like an Ajax-based autocompletion input. As the user enters characters, the newly forming string is sent back to the server, which returns a list of possible options that match the string to the current point. Type “Z” for the country and “Zimbabwe” and “Zambia” pop up.
I've spent several days trying to convert a select-box to an autocompleting-text-box in my Rails project. One thought was that perhaps I should have left well-enough alone rather than make the change. Even selecting a list of several hundred options for a select list does not add too much overhead: say 300 items of 20 characters each = 6 KB, hardly worth worrying about. Still, I’ve done it so will document what worked for me.
My second thought is actually a question: why isn’t it dirt-easy to do this in Rails and/or ActiveScaffold? Is it so rarely used? Or perhaps I simply missed the easy way even though I did quite a bit of searching. There is an auto_complete plugin but I couldn't get it to work with Rails 3 and ActiveScaffold--perhaps I could now that I understand more. I was greatly helped by Anup Narkhede's helpful example. In the end, though, I found a method that seems to me even easier than using the plugin!
How to Do It
Anyway, this is how I did it – I’m sure there are better ways. To start with an overview, the way I did this is:
- Adjust the member model so that we can set the
country_idindirectly just by sayingthis_member.country_name='France'. To do this define accessor method's to read and write the member's country name. The read method looks up thecountry_idand returns the name, while the write methodcountry_name=sets thecountry_idbased on the name.
- Replace the form's input for
country_idwith one forcountry_name.
- Create a lookup function to be called by JQuery. For example, if JQuery sends 'Z' the function will return {'Zambia','Zimbabwe'}.
- Add the JQuery autocomplete function to the
country_nameinput.
The Details
Start with these models:
class Member < ActiveRecord::Base
belongs_to :country
end
class Country < ActiveRecord::Base
validates_uniqueness_of :name
has_many :members
end
Step 1: add the accessor functions to the member model:
class Member < ActiveRecord::Base
belongs_to :country
def country_name
Country.find(country_id).name
end
def country_name= (name)
country = Country.find_by_name(name)
self.country_id = country.id if country
end
end
Step 2: Replace the form's input for country_id with one for country_name:
class MembersController < ApplicationController
active_scaffold :member do |config|
config.columns = [:name, :country_name]
end
end
Totally Optional Sidetrack: Before I hit on the technique of using the accessor methods in the model, I was overriding the MemberController
update and create methods, as Anup Narkhede had shown. If for some reason you use a variation of that technique, there is one gotcha to be aware of. You cannot simply look up the id and insert it as params[:record][:country] unless the :country column was included in the form, because it will be ignored. This is part of the security of Rails 3: the user can't pass back arbitrary fields, because only those present in the form are processed. So, when I was overriding the controller update and create methods, I had to include the original :country column as a hidden field in the form. I'm guessing that this is also the reason that Anup first saved the country id in an instance variable @country, then used it in a before_create_save method rather than just adding the new element to the parameter hash.Sidetrack: Note that you could compose any kind of string to use as the label rather than using "name." You would simply write the accessors for whatever you wanted. For example, you could use nationality rather than country name. Whatever is used, however, must be present and unique for each country so that the label-to-id lookup will return a single, valid country.
Step 3: Create a lookup function to be called by JQuery.
In app/controllers/autocomplete_controller.rb
class AutocompleteController < ApplicationController
def country
@countries = Country.where("name LIKE ?", "#{params[:term]}%").select("id, name")
@json_resp = []
@countries.each do |c|
@json_resp << c.name
end
respond_to do |format|
format.js { render :json => @json_resp }
end
end
I would have preferred to put this into the existing CountriesController, but for some reason when I did that the response was very slow (2+ seconds). In any case, it's important to get the routing right. I used
match 'autocomplete/:action'
Step 4. Set up JQuery
We need to add JQuery and JQuery UI to our project if they're not already present. Add to your default template (or elsewhere as long as it will be available)
<%= stylesheet_link_tag 'http://ajax.googleapis.com/ajax/libs/jqueryui/1.8.4/themes/ui-lightness/jquery-ui.css' %>
<%= javascript_include_tag 'http://ajax.googleapis.com/ajax/libs/jquery/1.4.1/jquery.js' %>
<%= javascript_include_tag 'http://ajax.googleapis.com/ajax/libs/jqueryui/1.8.4/jquery-ui.js' %>
If you prefer, you can load the files to your own Rails
public/stylesheets and public/javascript folders and link to them there. Finally, add this short script to
public/javascripts/application.js:$(function() {
$( ".country_name-input" ).live("click", function(){
$(this).autocomplete({
source: "autocomplete/country.js"
});
});
});
The country_name-input (be careful of the underscore and hyphen) is the class of the input. You could use an ID or other means of specifying it depending on what ActiveScaffold or other framework is generating.
The
.live("click" piece is used to attach the JQuery UI autocomplete widget to country_name-input as soon as the input is clicked. We do this because, in ActiveScaffold or other Ajax-based views, the input may not exist in the DOM when the page loads, so some other event must be used to attach it. The demo and documentation for JQuery UI autocomplete are at http://jqueryui.com/demos/autocomplete/.Everything is in place and should work now, once you put a few countries into the countries table.
Please comment if you have any questions, corrections, or suggestions!